Vuoi provare a migliorare il suono del tuo computer Windows 11, ma hai cambiato qualcosa che non dovresti e ora non ricordi come risolverlo. Certo, potresti chiamare il tuo amico tecnico, ma puoi anche ripristinare le impostazioni audio per ricominciare da zero e ricominciare tutto da capo. In questo modo non dovrai fare un favore a nessuno.
Indice
Ripristinare i livelli di volume di Windows 11
La buona notizia è che ci sono diverse opzioni per ripristinare le impostazioni audio sul tuo computer Windows 11. Se un modo non funziona, puoi sempre sceglierne un altro. Per iniziare, fai clic sul menu Start di Windows e vai su Impostazioni. Puoi anche premere il Tasto Windows + I. Una volta che sei in Impostazioni, vai a Sistema seguito da Suono.

Cerca il Miscelatore di suoni e scorri fino in fondo per trovare l’opzione che dice Ripristina i dispositivi audio e i volumi per tutte le app ai valori predefiniti consigliati. Hai finito se vedi un segno di spunta a lato di questa opzione. Questo è tutto quello che c’è da fare. Ma se vuoi provare un’altra opzione, puoi sempre provare quanto segue.

Vai al Menù di ricerca e digita Servizi. Assicurati di eseguire l’app come amministratore.

Una volta aperta l’app, scorri verso il basso finché non trovi Windows Audio e Windows Audio Endpoint Builder. Fare clic con il tasto destro su queste opzioni nell’ordine desiderato e scegliere l’opzione Riavvia. Quando hai finito, non dimenticare di riavviare il computer.

Ripristina le impostazioni audio per un dispositivo specifico
Sono i tuoi altoparlanti quelli che stanno dando i tuoi problemi? In tal caso, è possibile ripristinare le impostazioni audio in base al dispositivo. Dovrai andare a quanto segue:
- Impostazioni
- Suono
- Altre impostazioni audio
- Fai clic con il pulsante destro del mouse sul dispositivo di cui desideri modificare le impostazioni audio
- Scegli l’opzione Proprietà
- Fare clic sulla scheda Avanzate
- Fare clic su Ripristina impostazioni predefinite
- Fare clic su Suono spaziale (Se disponibile) e scegli anche Ripristina impostazioni predefinite

Questo è il processo che dovrai ripetere se hai più di un dispositivo con cui stai riscontrando problemi.
Come reinstallare o aggiornare i driver audio di Windows 11
Hai provato tutti i metodi precedenti, ma niente ha funzionato. Un’ultima opzione sarebbe quella di aggiornare o reinstallare i driver audio del tuo computer. Dovrai fare clic con il pulsante destro del mouse sul menu Start di Windows e scegliere l’opzione Gestione dispositivi.
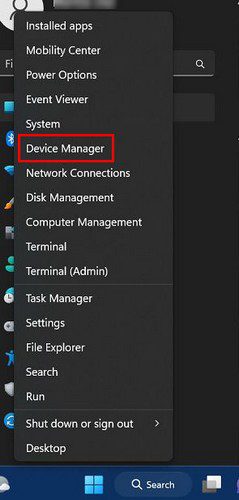
Quando si apre la finestra, fare clic sul menu a discesa per l’opzione Audio. Dovresti vedere l’icona di un altoparlante. Quando viene visualizzato l’elenco dei driver audio, fare clic con il pulsante destro del mouse sul driver audio principale e scegliere Aggiorna driver. Si chiamerà Realtek (R) Audio.

Scegli l’opzione automatica quando Windows ti chiede se desideri cercare automaticamente o sfogliare. Ancora niente? Prova a selezionare l’opzione di disinstallazione; quello che accadrà è che quando riavvii il computer, il driver audio verrà reinstallato e tutto tornerà alle impostazioni predefinite. Ricorda che puoi anche vedere se il tuo produttore ha driver audio personalizzati.

