Se ti è mai capitato di lavorare al computer e all’improvviso il puntatore del mouse inizia a muoversi da solo senza motivo apparente, ciò può essere frustrante, poiché può interrompere il flusso di lavoro e influire sulla produttività.
Ci sono molte ragioni per cui ciò può accadere, da driver obsoleti anche problemi hardware e conflitti di driver. È un problema molto comune che, fortunatamente, può essere facilmente risolto.
Indice
Aggiorna i driver del mouse
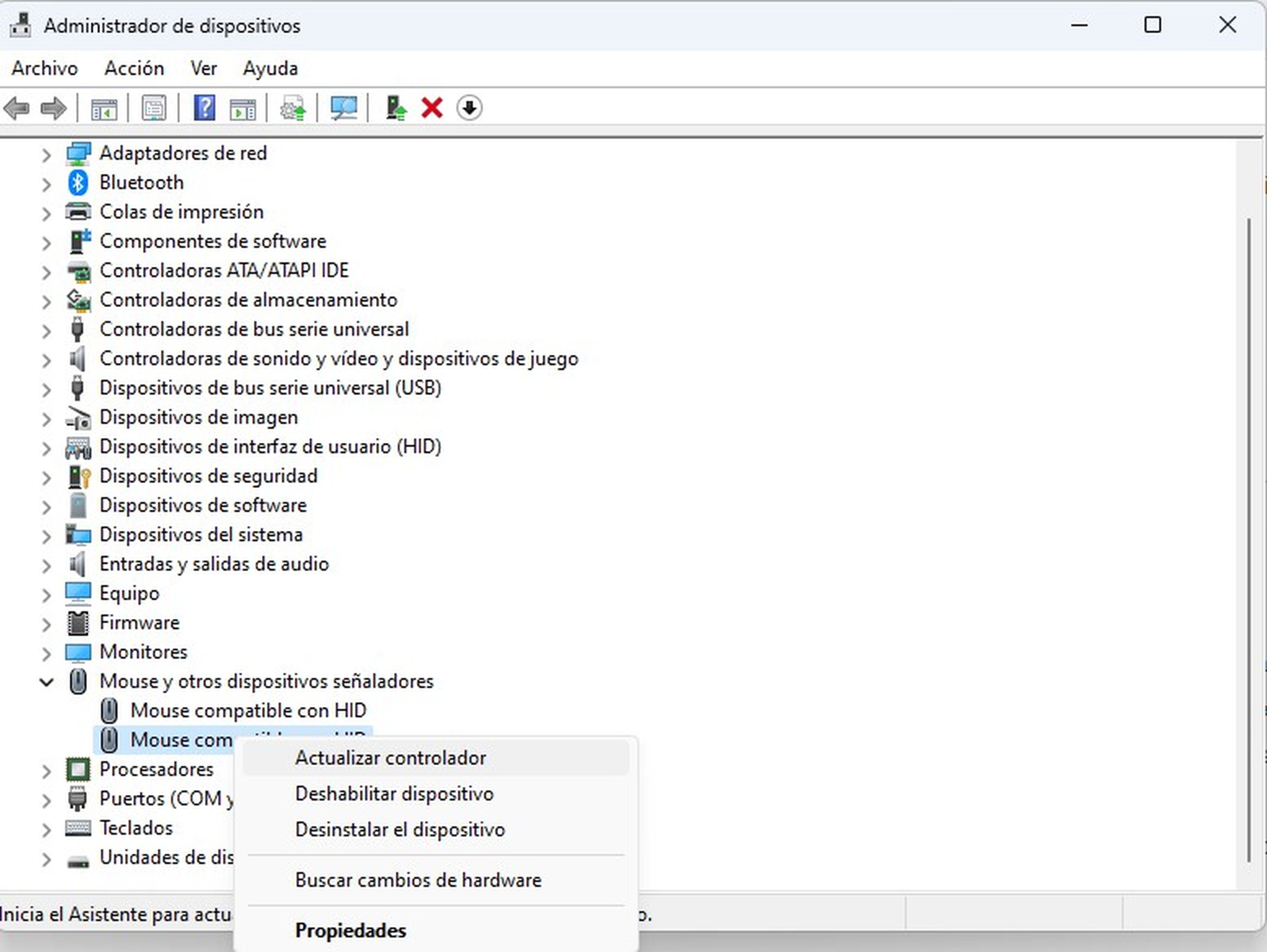
Una delle soluzioni più efficaci è controllare che i driver del mouse siano aggiornati. Avere driver obsoleti può causare problemi di compatibilità che causano il puntatore del mouse muoversi da solo.
È possibile aggiornare i driver tramite il file Amministratore del dispositivo selezionando l’opzione Mouse e altri dispositivi di puntamento selezionare il modello del tuo mouse, fai clic con il pulsante destro del mouse e seleziona Aggiorna driver.
Un’altra opzione è scaricare i driver più recenti dal sito Web del produttore. In questo modo garantisci migliori prestazioni del mouse e riduci la probabilità che si verifichino problemi di questo tipo.
Scollega i controller o altri accessori dal PC
Se hai un controllore di gioco o un altro mouse collegato al computer, scollegali per alcuni minuti per vedere se il problema persiste.
Si dovrebbe notare che alcuni accessori di gioco potrebbero interferire con il movimento del puntatore del mouse.
Inoltre, valuta la possibilità di regolare le impostazioni DPI o punti per pollice sul mouse. Impostazioni DPI più elevate aumentano la precisione del puntatore e consentono al mouse di rispondere meglio ai piccoli movimenti.
Disabilitare il pannello a sfioramento
Se stai utilizzando un mouse esterno su a computer portatile è molto comune che ciò accada, quindi è importante disattivare la funzione del touchpad per evitare che interferisca con il movimento del puntatore del mouse.
Per fare ciò, vai semplicemente alle impostazioni di Windows e cerca l’opzione Bluetooth e altri dispositivi Poi dentro Pannello touch.
Disabilitare l’opzione per garantire che solo il mouse esterno controlli il movimento del puntatore, evitando così qualsiasi interferenza.
Pulisci il sensore del mouse
L’accumulo di sporco o detriti sotto il sensore del mouse o sulla superficie del tappetino del mouse può causare movimenti imprevedibili del puntatore. Per risolvere questo problema, è importante mantenere puliti entrambi gli elementi.
Utilizza un panno morbido e asciutto per pulire accuratamente il sensore del mouse, assicurandoti di rimuovere lo sporco o i detriti eventualmente presenti.
Allo stesso modo, pulire la superficie del tappetino per mouse per garantire movimenti fluidi e precisi.
Modifica le impostazioni del puntatore del mouse
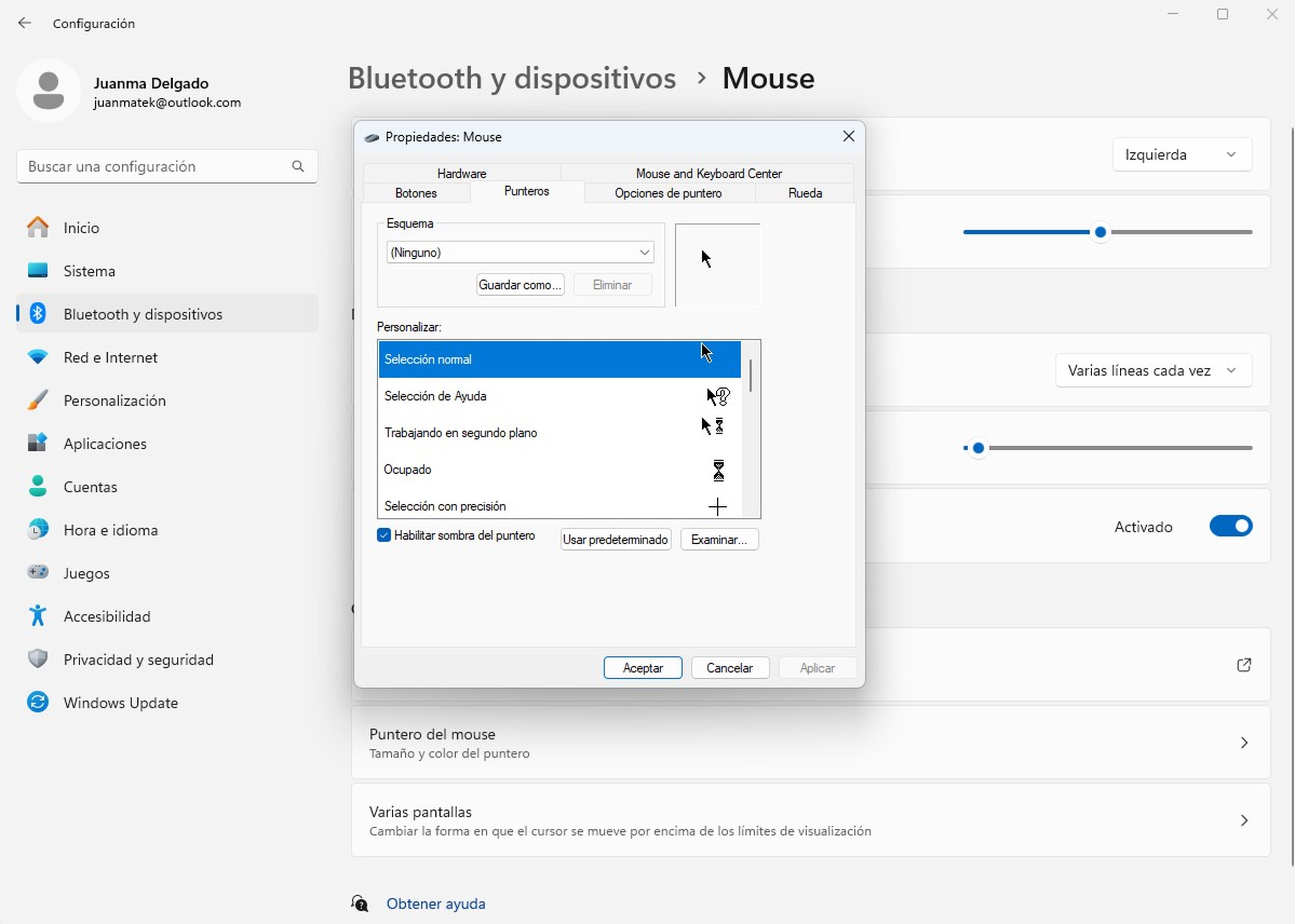
Oltre ai passaggi precedenti, puoi anche regolare le impostazioni del puntatore del mouse in Windows11. Ciò ti consente di personalizzare il comportamento del puntatore del mouse in base alle tue preferenze.
È possibile modificare la velocità del puntatore, attivare o disattivare la funzione di nascondere il cursore durante la digitazione ed effettuare altre impostazioni. Apri l’applicazione Collocamento quindi fare clic su Bluetooth e altri dispositivi clicca su Mouse e Impostazioni aggiuntive del mouse.
Da questa sezione è possibile apportare le modifiche rilevanti. Puoi esplorare le opzioni disponibili nel tuo sistema operativo e apportare modifiche per ottimizzare le prestazioni del mouse ed evitare problemi di movimento del puntatore.

