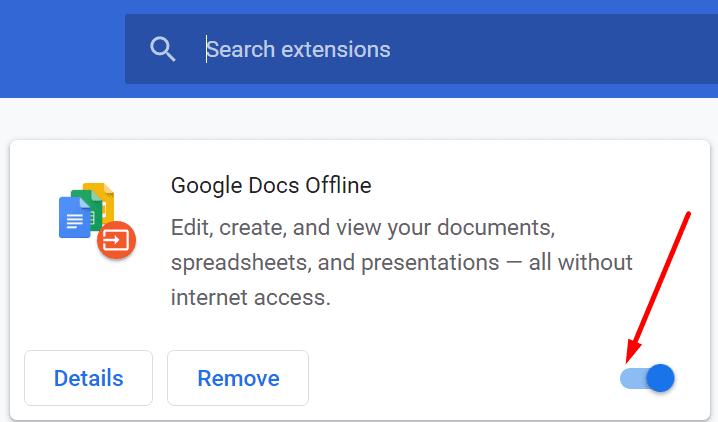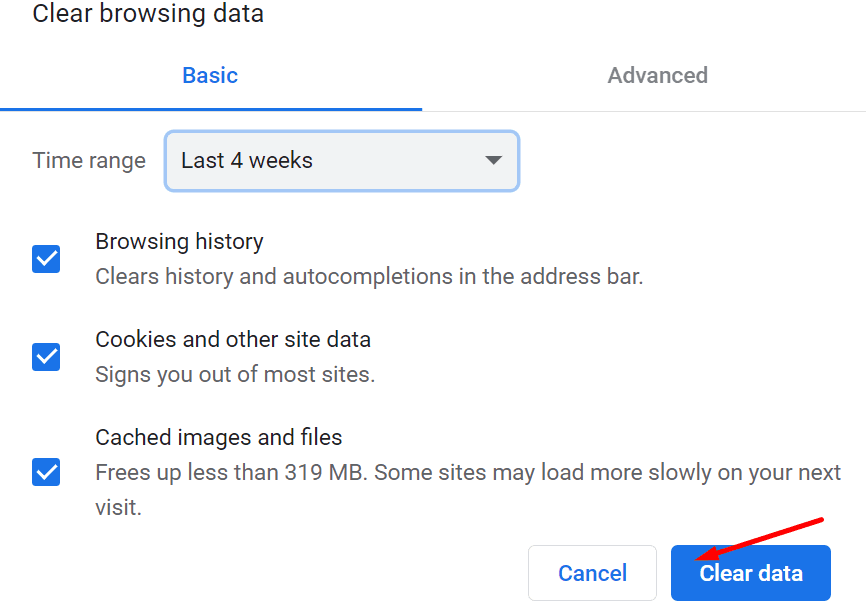Google Chrome è il browser predefinito della maggior parte degli utenti. E spesso si usano le cuffie per ascoltare le playlist preferite su Youtube o anche per fare videoconferenze con Meet.
A volte però si può riscontrare un problema tecnico davvero fastidioso. Nessun suono proveniente da Chrome arriva nelle cuffie. Vediamo come risolvere questo problema velocemente.
Indice
- Scollega le cuffie e riavvia il PC
- Assicurati che l’audio di Chrome non sia disattivato
- Controlla se la scheda è disattivata
- Ripristina le preferenze del volume dell’app per Chrome
- Imposta le cuffie come dispositivo predefinito per Chrome
- Controlla le impostazioni audio di Chrome
- Imposta le cuffie come dispositivo di output generale
- Aggiorna o reinstalla i tuoi driver audio
- Disabilita le estensioni e svuota la cache
- Ripristina Chrome
- Reinstalla Google Chrome
Scollega le cuffie e riavvia il PC
Scollega le cuffie dal computer. Quindi riavvia il computer. Se questo è solo un problema temporaneo, il riavvio del dispositivo dovrebbe risolverlo.
Assicurati che l’audio di Chrome non sia disattivato
Verifica se sul tuo computer è presente un’impostazione audio specifica che disattiva l’audio di Chrome.
- Fare clic con il tasto destro sull’icona dell’altoparlante nella barra inferiore destra.
- Quindi fare clic su Apri Mixer Volume
- Ora dovresti vedere un elenco di controlli del volume per diversi programmi.
- Controlla se Chrome è nell’elenco.
- Riattiva il volume per Chrome se è disattivato.

- Riapri il browser e controlla se le tue cuffie funzionano.
Controlla se la scheda è disattivata
Controlla se hai disattivato accidentalmente la scheda Chrome da cui proviene il suono. Ad esempio, se stai ascoltando musica su YouTube e hai decine di schede aperte, potresti aver accidentalmente disattivato l’audio della scheda YouTube. In tal caso, dovresti comunque vedere una barra sull’icona del suono.
Fai clic con il pulsante destro del mouse sulla scheda YouTube e seleziona Riavvia il sito.

Ripristina le preferenze del volume dell’app per Chrome
L’impostazione predefinita delle impostazioni del volume dell’app può aiutarti a risolvere il problema audio con le cuffie.
- Vai su impostazioni.
- Quindi seleziona Sistema.
- Clicca su Suono.
- Scorri verso il basso fino a Opzioni audio avanzate.

- Individua Chrome sotto Volume dell’app e preferenze del dispositivo.
- Clicca Ripristina per riportare le impostazioni audio alle impostazioni predefinite consigliate da Microsoft.

Imposta le cuffie come dispositivo predefinito per Chrome
L’impostazione delle cuffie come dispositivo di output predefinito nella sezione output di Chrome ha funzionato per molti utenti.
- Vai su impostazioni → Sistema → Suono.
- Quindi vai in Opzioni audio avanzate.
- Ora dovresti vedere il file Volume dell’app e preferenze del dispositivo.
- Scorri verso il basso fino a Chrome e fai clic su Produzione menu a discesa.
- Seleziona le cuffie per inviare l’audio da Chrome direttamente alle cuffie.

Controlla le impostazioni audio di Chrome
Chrome ha le proprie impostazioni audio. Ad esempio, puoi disattivare tutti i suoni provenienti dal browser. Oppure puoi inserire nella lista nera determinati siti web. Forse riproducono automaticamente annunci audio quando li visiti e non ti piace.
- Fai clic sul menu del browser e vai in impostazioni.
- Quindi seleziona Sicurezza e Privacy.
- Scorri verso il basso fino a Impostazioni sito.

- Scorri fino in fondo fino a Altre Impostazioni contenuto.
- Quindi fai clic su Suono.

- Individua la seguente opzione: I siti possono riprodurre audio. Assicurati che l’opzione sia abilitata

- Inoltre controlla se ci sono siti web bloccati (che non possono riprodurre suoni). Rimuovili e controlla se il problema è stato risolto.
Imposta le cuffie come dispositivo di output generale
Alcuni utenti hanno suggerito che l’impostazione delle cuffie come dispositivo di output principale ha risolto il problema. Fondamentalmente, istruirai Windows 11/10 a inviare tutto il suono alle cuffie.
- Vai in impostazioni.
- Seleziona Sistema.
- Quindi fai clic su Suono.
- Sotto Produzione, seleziona le tue cuffie come dispositivo di output predefinito.

- Aggiorna Chrome e controlla se il problema è stato risolto.
Aggiorna o reinstalla i tuoi driver audio
Se i tuoi driver audio sono obsoleti o sono danneggiati, ciò potrebbe spiegare perché non puoi utilizzare le cuffie con Chrome.
- Avvia Gestore dispositivi.
- Vai a Controller audio, video e di gioco.
- Espandi l’elenco dei driver.
- Fai clic con il tasto destro del mouse sul driver audio.
- Seleziona Aggiorna driver.

- Riavvia il computer e ricarica Chrome.
- Se il problema persiste, prova a reinstallare il driver. Quindi, invece di Aggiorna driver, seleziona Disinstalla dispositivo questa volta.
- Riavvia di nuovo il computer e controlla se il suono proviene dalle cuffie.
Disabilita le estensioni e svuota la cache
Le estensioni del tuo browser potrebbero interferire con gli script audio dei siti web che stai visitando su Chrome.
Disattiva tutte le estensioni e controlla se il problema audio persiste.
- Fai clic sul menu Chrome.
- Vai in Altri strumenti.
- Quindi fai clic su Estensioni.
- Disabilita tutte le tue estensioni una per una.

- Chiudi il browser e riavvialo.
Se il problema persiste, prova a svuotare la cache. La cache del browser potrebbe bloccare gli script audio. Cancellarla dovrebbe aiutare.
- Fai di nuovo clic sul menu Chrome.
- Seleziona Cronologia.
- Quindi fari clic su Cronologia ancora.
- Clicca l’opzione Cancella dati di navigazione.

- Inizia svuotando la cache dalle ultime 4 settimane. Controlla se noti miglioramenti. Se ciò non ha aiutato, svuota tutta la cache. Seleziona Sempre in Intervallo di tempo.
Ripristina Chrome
Se hai raggiunto questo passaggio ma non sei ancora riuscito a risolvere il problema, potrebbe essere necessario reimpostare il browser.
- Fai clic sul menu Chrome.
- Vai in impostazioni.
- Scrivi ‘Ripristina’ nella barra di ricerca.
- Clicca su “Ripristina le impostazioni predefinite originali”
- Questa azione disabiliterà tutte le estensioni e svuoterà la cache e cancellerà i cookie.

- Questa azione disabiliterà tutte le estensioni e svuoterà la cache e cancellerà i cookie.
- Clicca il pulsante Ripristina le impostazioni.
- Riavvia il tuo computer. Avvia Chrome e controlla se le tue cuffie funzionano ora.
Reinstalla Google Chrome
Se non ha funzionato, prova a reinstallare Chrome. Forse alcuni file sono stati così danneggiati che l’unica soluzione è installare una nuova copia del browser.
- Per disinstallare Chrome, apri il Pannello di controllo.
- Selezionare Programmi.
- Clicca su Disinstallare un programma.
- Selezionare Chrome.
- Quindi premi il pulsante Disinstalla.
- Quindi scarica una nuova copia di Chrome e installala.
La reinstallazione di Chrome è l’ultima soluzione. Se ciò non è riuscito a risolvere il tuo problema, temiamo che tu debba passare a un browser diverso.