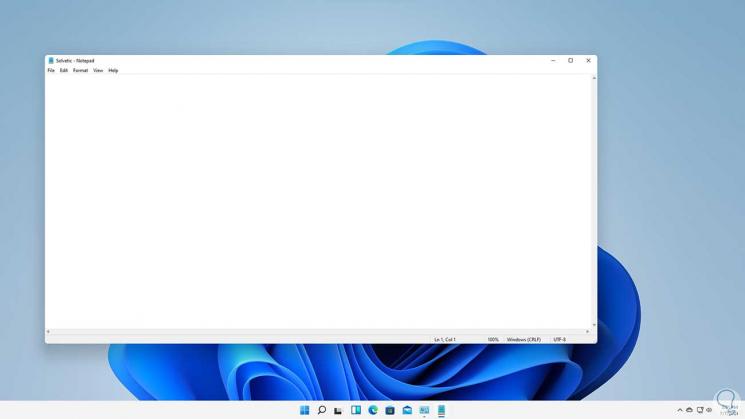Uno dei classici strumenti di Windows, ancora attivo in Windows 11, è il BLOCCO NOTE. Questo editor di testo ha a poco a poco perso interesse perché è molto semplice, ma con esso possiamo accedere ai file di sistema per la modifica. Con il blocco note possiamo creare documenti di testo con testo normale, ma per determinate attività come il web o la programmazione, evitando che gli stili vengano allegati al testo causando errori. Oltre a questo, in Windows 11 sono stati aggiunti alcuni miglioramenti come:
- Opzione per cercare in Bing da una parola selezionata
- Altre opzioni di modifica
- Nuovi caratteri da utilizzare
Esistono diversi modi per aprire Blocco note in Windows 11 e vedremo quali sono questi modi.
Indice
- 1. Apri il Blocco note di Windows 11 da Start
- 2. Apri il Blocco note di Windows 11 da Esplora file
- 3. Apri il Blocco note di Windows 11 dal Finder
- 4. Apri Blocco note Windows 11 dal collegamento
- 5. Apri il Blocco note di Windows 11 dalla barra delle applicazioni
- 6. Apri il Blocco note di Windows 11 da CMD
- 7. Apri il Blocco note di Windows 11 da PowerShell
- 8. Apri Blocco note Windows 11 da Esegui
- 9. Apri il Blocco note di Windows 11 da Task Manager
1. Apri il Blocco note di Windows 11 da Start
Questo è uno dei nuovi moduli integrati in Windows 11, per questo facciamo clic sul pulsante Start di Windows 11 e quindi selezioniamo Blocco note:
2. Apri il Blocco note di Windows 11 da Esplora file
Passo 1
Un altro metodo funzionale è usare File Explorer, in questo caso apri File Explorer e lì andremo al percorso “C: Windows System32”:
Passo 2
In esso cerchiamo l’eseguibile del Blocco note e facciamo doppio clic su di esso per aprirlo, come punto in più, è possibile aprire un file creato per accedere al blocco note:
Passaggio 3
Facendo doppio clic su di esso si aprirà Blocco note:
3. Apri il Blocco note di Windows 11 dal Finder
Per utilizzare questa opzione, nel motore di ricerca Home inseriamo la parola “pad” e nei risultati visualizzati apriamo Blocco note:
4. Apri Blocco note Windows 11 dal collegamento
Passo 1
Con questo metodo cerchiamo l’opzione per accedere al Blocco note con un doppio clic, facciamo clic con il tasto destro del mouse sul desktop e selezioniamo “Nuovo elemento – Accesso diretto”:
Passo 2
Nella finestra pop-up inserisci “blocco note”:
Passaggio 3
Facciamo clic su Avanti per impostare il nome: Fare clic su Fine per applicare le modifiche.
Passaggio 4
Apriamo Blocco note dalla scorciatoia:
5. Apri il Blocco note di Windows 11 dalla barra delle applicazioni
Passo 1
L’obiettivo di questo passaggio è creare un accesso nella nuova barra delle applicazioni di Windows 11, per ottenere ciò, nel motore di ricerca facciamo clic con il tasto destro del mouse su Blocco note e selezioniamo l’opzione “Ancora alla barra delle applicazioni”:
Passo 2
Facciamo clic sull’accesso della barra delle applicazioni per aprire il Blocco note:
6. Apri il Blocco note di Windows 11 da CMD
Passo 1
Un altro modo popolare per accedere al Blocco note è dalla console del prompt dei comandi, aprire CMD da Start:
Passo 2
Nella console eseguire “blocco note”:
7. Apri il Blocco note di Windows 11 da PowerShell
Passo 1
La console di PowerShell non può essere lontana dalle opzioni, per questo passaggio apriamo PowerShell da Start:
Passo 2
Nella console eseguire “blocco note”:
8. Apri Blocco note Windows 11 da Esegui
Passo 1
Esegui ci dà l’opportunità di accedere a un ampio gruppo di opzioni di Windows 11, in questo caso, apri Esegui:
Passo 2
Nella finestra pop-up inserisci “blocco note”. Facciamo clic su OK per accedere a Blocco note.
9. Apri il Blocco note di Windows 11 da Task Manager
Passo 1
Infine abbiamo il Task Manager per questa azione, per questo apriamo il Task Manager:
Passo 2
Nell’amministratore andiamo al menu “File – Esegui nuova attività”:
Passaggio 3
Ora inserisci “blocco note”:
Questi sono tutti i passaggi disponibili per aprire Blocco note in Windows 11.