Canva (Android – iOS – Web) è una delle piattaforme di editing più utilizzate dai creatori di contenuti, specialmente quelli il cui focus è Instagram. Oltre a combinare potenti funzionalità con un’interfaccia semplice e intuitiva, l’editor offre sempre nuove funzionalità, come la possibilità di creare e modificare video.
Se conosci l’editor, potresti pensare che questa funzionalità sia sempre stata presente in Canva e non ti sbagli: è stato possibile produrre video sulla piattaforma per molto tempo. Per farlo era necessario conoscere bene la piattaforma e utilizzare determinate scorciatoie. Il risultato comunque non è stato dei migliori.
Questo perché, fino ad ora, non esistevano risorse dedicate a questo scopo. Questo ostacolo è stato superato da poco tempo.
Come creare e modificare video su Canvas
In questo tutorial, utilizzeremo la versione mobile dell’editor per illustrare come utilizzare la funzione, ma tieni presente che puoi accedervi anche dal tuo computer. In questo caso basta entrare nel sito di Canva e, nella schermata iniziale, selezionare il formato “Video”. Ricorda: in questa versione, gli strumenti sono posizionati a sinistra e nella parte superiore dello schermo.
Passo 1: Accedi all’editor e, nella parte superiore dello schermo, clicca su “Video”;

Passo 2: Scegli uno dei modelli visualizzati o, se preferisci, crea un documento da zero con l’opzione “Vuoto”;

Passaggio 3: In questo tutorial abbiamo selezionato uno dei modelli offerti da Canva. Per modificare il testo, toccalo. Puoi modificare il colore, la dimensione, il carattere, l’animazione e persino utilizzare comandi come duplica, elimina e altri;
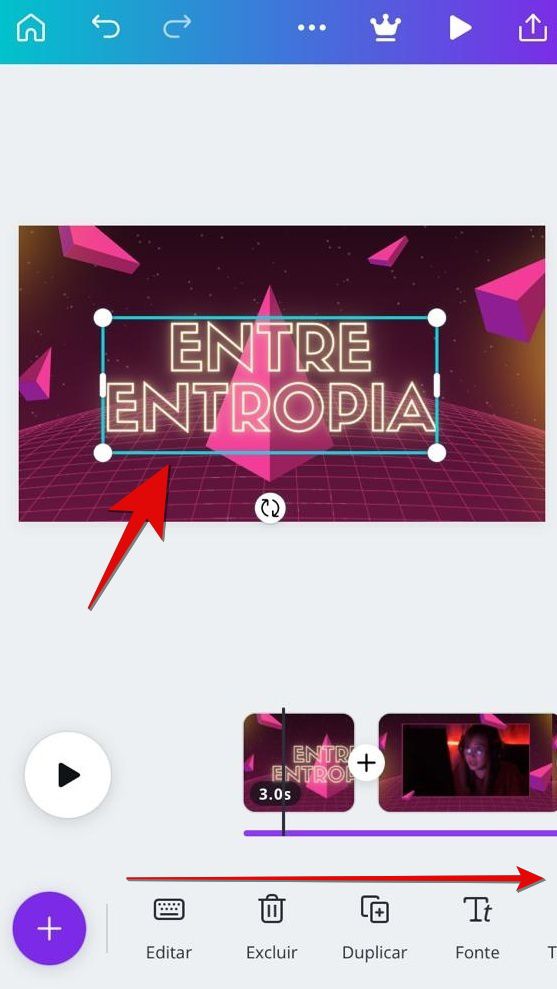
Passaggio 4: Per modificare una sezione specifica del video, tocca la pagina. Verranno visualizzati comandi come “Elimina”, “Duplica” e “Dividi”. Per visualizzare più opzioni, fai scorrere la barra degli strumenti verso sinistra. Per visualizzare in anteprima il risultato, utilizzare il pulsante “Riproduci”;

Passaggio 5: nella barra degli strumenti, vedrai un’opzione per cambiare i colori del video, un orologio per determinarne la durata e il comando “Spread”, che offre diverse forme di animazione. Per aggiungere testi, video, immagini, audio, GIF e altri elementi al file, utilizzare il pulsante “+” evidenziato in viola;
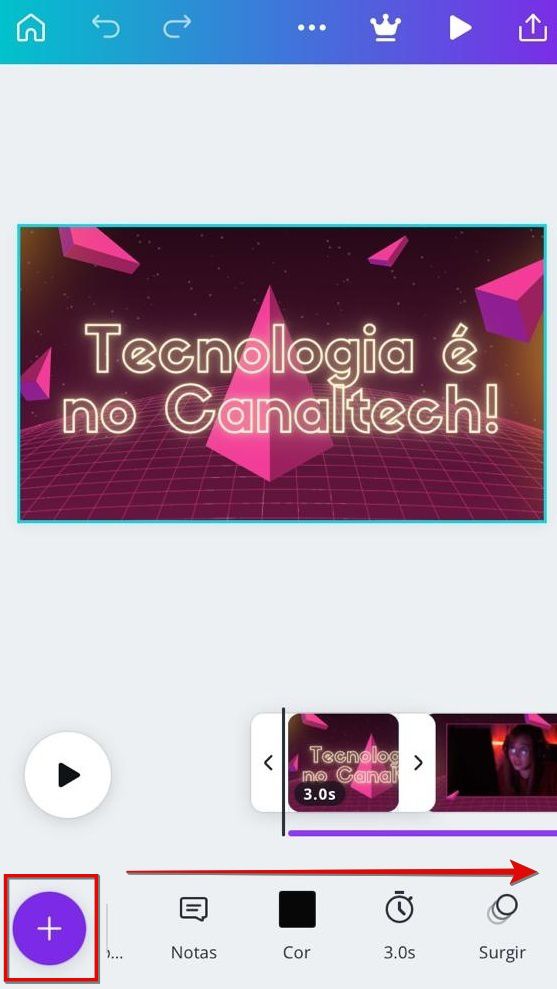
Passaggio 6: Scegli una delle opzioni disponibili e aggiungi quello che preferisci al video;

Passaggio 7: Se vuoi creare un’altra sezione nel video, trascina la barra di modifica fino alla fine e fai clic su “+”. Al termine delle modifiche, usa il pulsante di download nell’angolo in alto a destra dello schermo per salvare la tua creazione;

Passaggio 8:Scegli il formato e le pagine che verranno scaricate, quindi fai clic sul comando nella parte inferiore dello schermo.
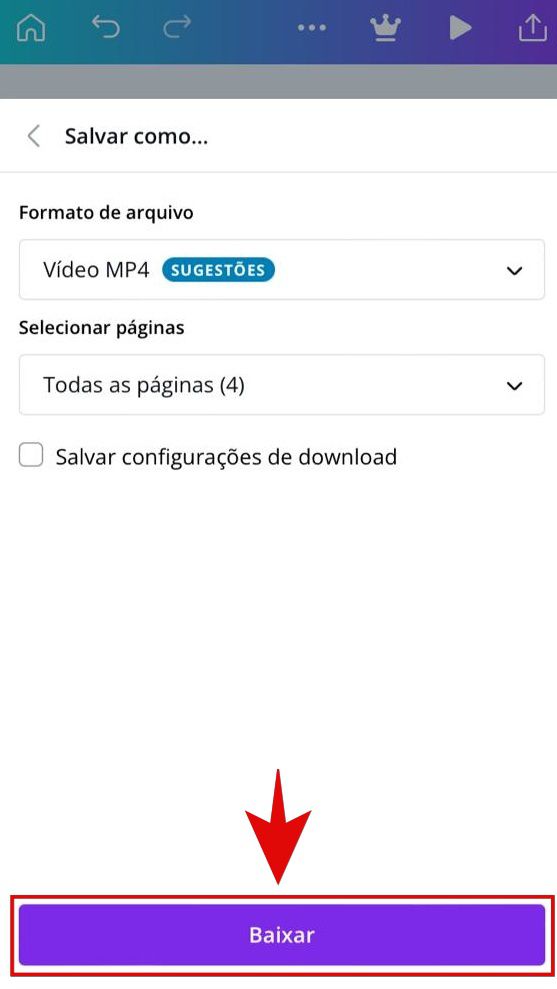
Pronto! Ora sai come creare e modificare video su Canva.
