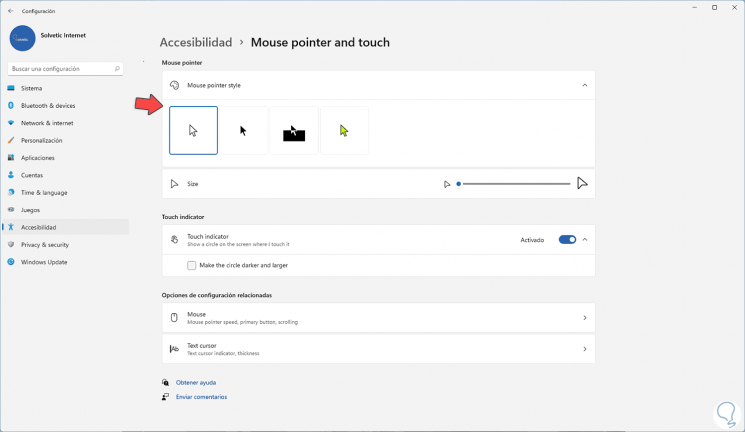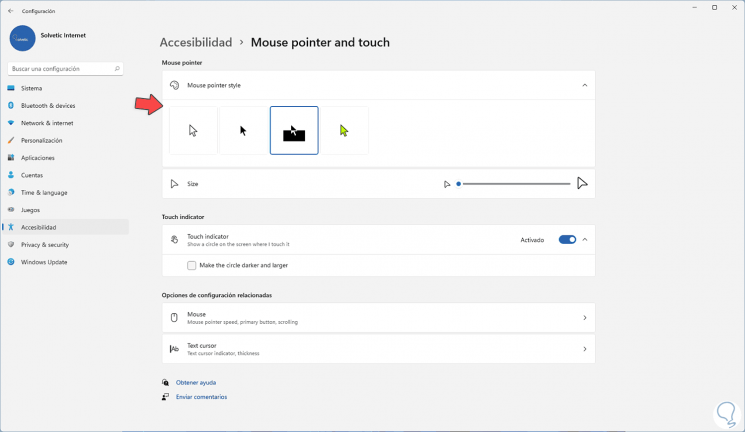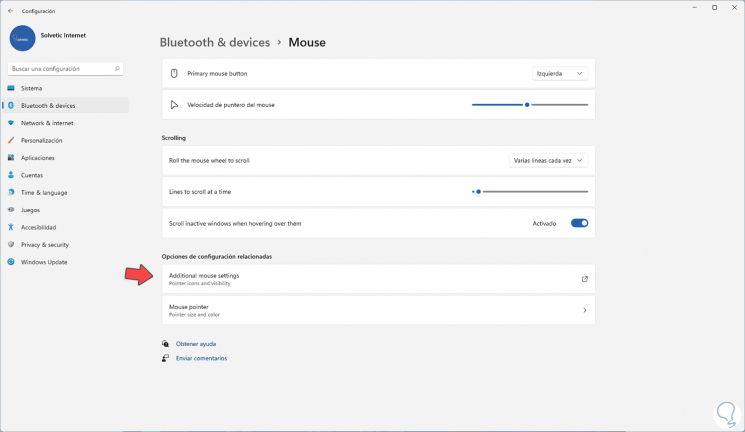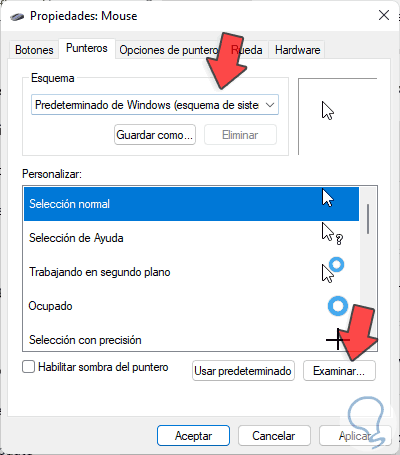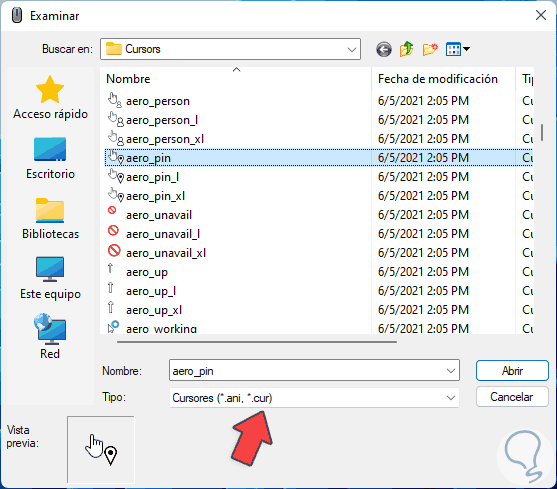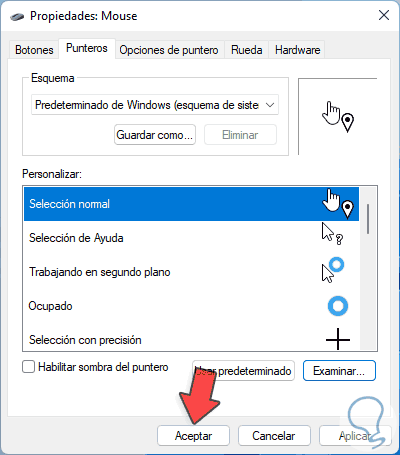La personalizzazione del modo di lavorare è una delle tante opzioni che gli utenti cercano quando accedono a un sistema operativo, che spazia da temi, sfondi del desktop, aspetto dei menu e altro ancora. Con il mouse in Windows 11 puoi interagire facilmente in tutto il sistema e spostarti nei menu corrispondenti. A seconda del mouse fisico che abbiamo o delle esigenze o degli hobby che pratichiamo, possiamo configurare il Mouse di Windows applicando alcune impostazioni personalizzate.
Windows 11 ci ha pensato ed è per questo che ha dato una modifica visiva a tutto il suo ambiente, ma alcune cose rimangono di default come nel caso del puntatore del mouse, ma questo non significa che non sia possibile modificarlo.
Cambiare il puntatore del mouse in Windows 11
Passo 1
Apriamo Impostazioni da Start:
Passo 2
In Configurazione andiamo su “Bluetooth e dispositivi – Mouse”:
Passaggio 3
Cliccando su Mouse vedremo quanto segue:
Passaggio 4
Andiamo nella sezione “Puntatore del mouse” e lì è possibile selezionare una qualsiasi delle opzioni disponibili in “Stile del puntatore del mouse”:
Passaggio 5
Selezionando qualsiasi opzione il puntatore cambierà in questo stile:
Passaggio 6
Ora facciamo clic su “Impostazioni aggiuntive del mouse”:
Passaggio 7
Questo aprirà una finestra pop-up, in essa andiamo alla scheda Puntatori e lì andiamo a “Schema”:
Passaggio 8
Vediamo il valore predefinito, visualizziamo le opzioni in Scheme e selezioniamo “Windows predefinito (schema di sistema)”:
Passaggio 9
Ora per personalizzare il puntatore, clicchiamo su “Sfoglia” e selezioniamo una delle opzioni disponibili:
Passaggio 10
Fare clic su Apri per vedere la modifica. Applica le modifiche e questo sarà ora il puntatore in Windows 11.
Abbiamo visto come è semplice cambiare il puntatore del mouse in Windows 11 e personalizzare l’esperienza dell’utente, potresti anche essere interessato a come cambiare la risoluzione dello schermo in Windows 11 , se hai domande chiedi pure scrivendo qui nei commenti.