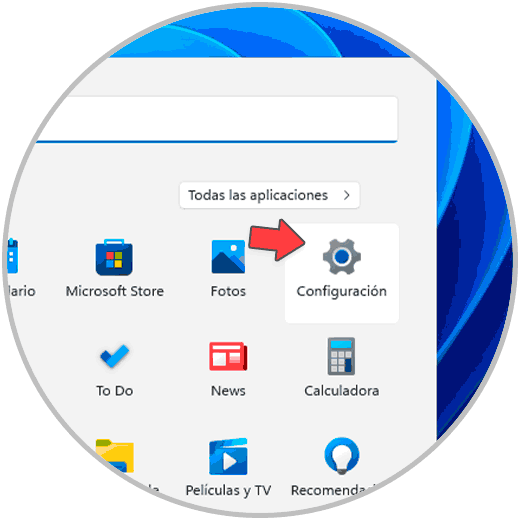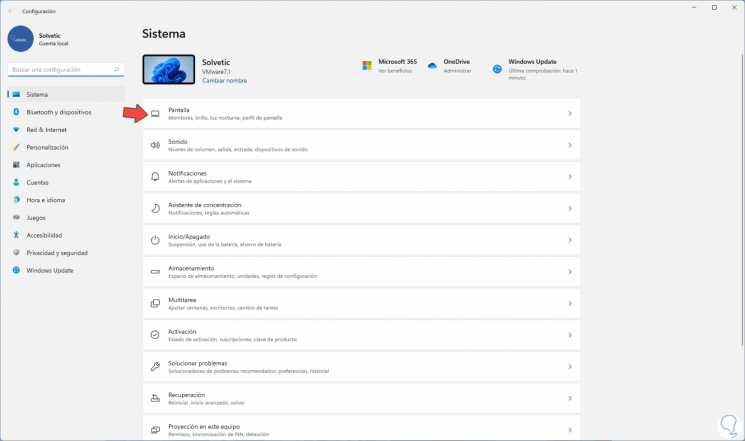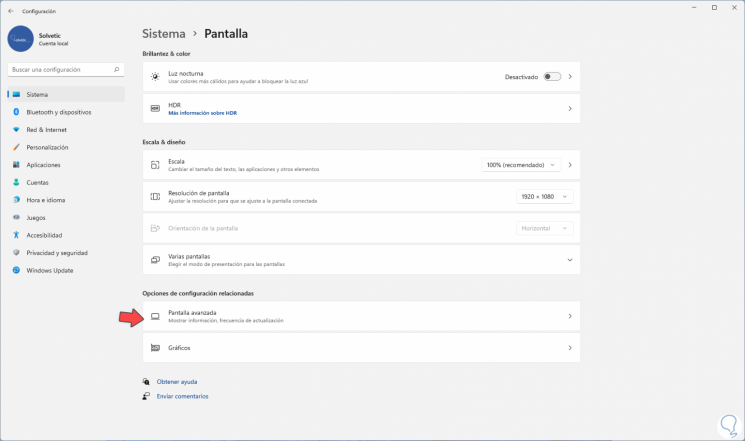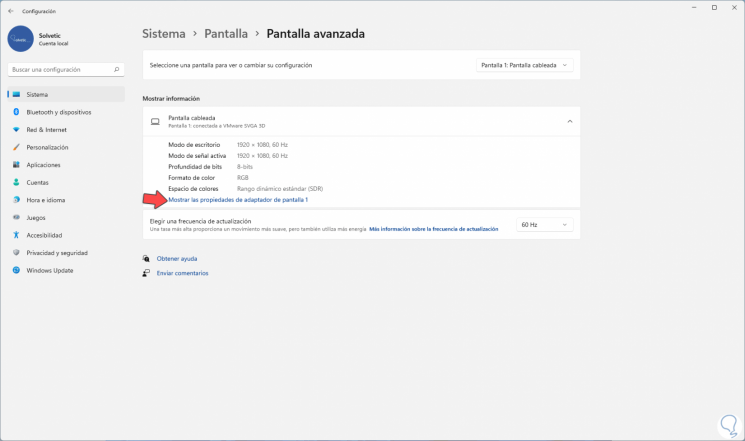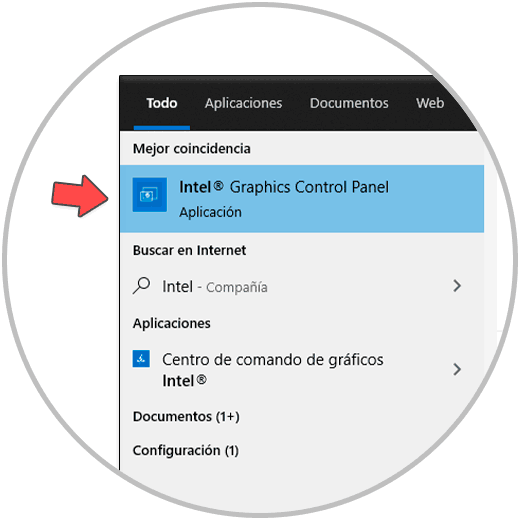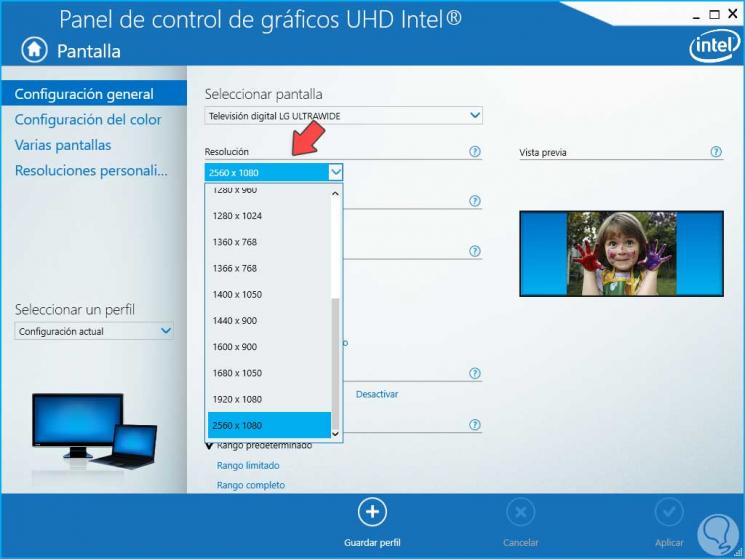La risoluzione dello schermo determina il numero massimo di pixel che possiamo visualizzare sul nostro monitor, che si tratti di TV, cellulare, PC … a seconda di ciò, possiamo visualizzare una risoluzione massima con i nostri video. Se sei anche un designer o un game player, devi anche prendere in considerazione la risoluzione dello schermo per poter giocare o lavorare con la migliore qualità possibile.
Su Windows 11 possiamo continuare a visualizzare il set di icone sullo schermo, menu, cartelle e altri elementi in Esplora file, e tutti questi hanno una dimensione predefinita in base al monitor utilizzato. Ciò implica le sue dimensioni e qualità, ma per molte ragioni potremmo voler modificare la risoluzione dello schermo in Windows 11 per visualizzare gli elementi più piccoli o più grandi.
Indice
1. Cambiare la risoluzione dello schermo di Windows 11 da Impostazioni
Passo 1: Per utilizzare questo metodo, faremo clic con il pulsante destro del mouse sul desktop e selezioneremo l’opzione “Impostazioni schermo”
Passo 2: Nella finestra visualizzata, selezionare la risoluzione desiderata da “Risoluzione schermo”
Passaggio 3: Cliccando sul pulsante a tendina possiamo scegliere la risoluzione adeguata alle esigenze:
2. Modifica la risoluzione dello schermo di Windows 11 dalle proprietà dell’adattatore
Passo 1: Questa opzione ci consente di apportare la modifica in base alle proprietà dell’adattatore della scheda grafica, in questo caso andiamo su “Avvio – Configurazione”:
Passo 2: Nella sezione “Sistema” troviamo “Schermo”:
Passaggio 3: Quando si accede a Screen, vedremo quanto segue. Vai a “Schermata avanzata”
Passaggio 4: Verrà visualizzato quanto segue. Clicchiamo su “Mostra proprietà scheda video”
Passaggio 5: Verrà avviata la seguente finestra pop-up. Clicchiamo su “Mostra tutte le modalità”
Passaggio 6: Nella finestra successiva selezionare la modalità desiderata e applicare le modifiche:
3. Cambia la risoluzione dello schermo di Windows 11 da scheda grafica
Passo 1: In base al produttore della scheda grafica possiamo avere utilità per modificare la configurazione, nel caso di Intel, nel motore di ricerca inseriamo “Intel”, vedremo quanto segue:
Passo 2: Selezioniamo l’utility Intel Graphics Control Panel, questa utility si aprirà. Andiamo all’opzione Schermo
Passaggio 3: Nel campo Risoluzione definiamo la nuova delibera da applicare:
Questo è il modo in cui abbiamo alternative per modificare la risoluzione dello schermo in Windows 11.