Ebbene, se sei qui è perchè ti sei posto una domanda “Perchè la mia tastiera digita due volte alcune lettere?“. Potresti riscontrare il problema su tutti i tasti o solo su alcune lettere, che vengono ripetute più volte anche se sono state digitate solo una volta. Stiamo in ambiente Windows, e vediamo le possibili soluzioni al problema.
Vediamo qui due metodi principali per risolvere il problema relativo alla digitazione multipla di stessi tasti (o più lettere).
Indice
Metodo 1. Regola le impostazioni della tastiera per risolvere il problema relativo alla digitazione della tastiera con più lettere
1. Premi i tasti di scelta rapida di Windows Win + R per aprire Esegui. (oppure vai su Start > Esegui)
2. Digitare control e premere il tasto Invio. Questo avvierà il Pannello di controllo.
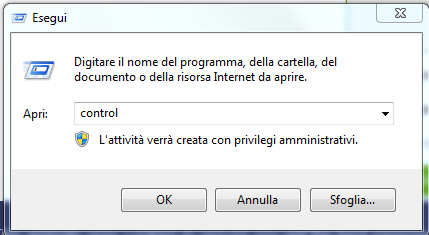
3. Se scegli la visualizzazione di icone piccole, dovrai poi cliccare su Tastiera.
4. In Proprietà tastiera, regola il livello del Ritardo di ripetizione su valore più lungo
5. Regola il livello della velocità di ripetizione su un valore più lento
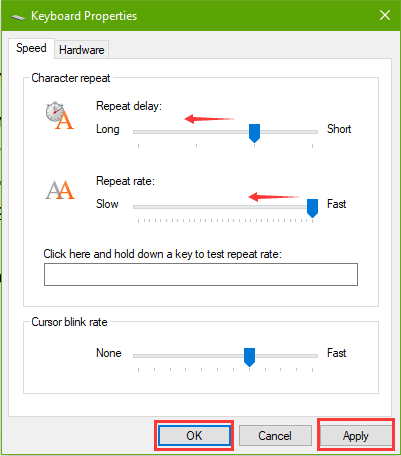
6. Fare clic sul pulsante Applica e OK per salvare le modifiche.
Riavvia il computer e prova a digitare una parola per vedere se il problema delle lettere doppie o multiple persiste ancora.
Metodo 2. Modificare il registro per risolvere il problema delle doppie lettere causato dalla tastiera
Con questo metodo puoi andare nel registro di Windows per correggere il problema della tastiera. Nota: il registro è un database importante di Windows. Qualsiasi modifica errata può causare gravi problemi al PC. Quindi è necessario eseguire il backup del registro prima di qualsiasi modifica.
1. Apri Esegui e digita regedit. Premi il tasto Invio. (Nota: se non è possibile digitare le lettere appropriate, si consiglia di utilizzare la tastiera su schermo.)

2. Nell’editor del Registro di sistema, espandere le chiavi con il seguente percorso:
HKEY_CURRENT_USER\Control Panel\Accessibility\Keyboard Response

3. Sul lato destro, fare doppio clic su AutoRepeatDelay. Modificare i dati del valore su 500. Fare clic su OK.

4. Modificare i dati valore di AutoRepeatRate su 50 e salvare la modifica.
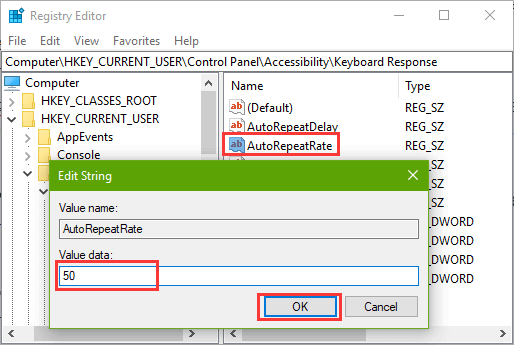
5. Modificare i dati del valore di BounceTime su 35 e quindi fare clic su OK.

Riavvia il computer per rendere effettive le modifiche. Quindi verifica se la tua tastiera funziona adesso correttamente e non si verifica più il problema delle doppie lettere.
Metodo 3: Problema di Driver?
Potrebbe esserci un problema col driver della tastiera, corrotto o non aggiornato. Pertanto vai in Gestione Dispositivi dal pannello di Controllo di Windows, apri la sezione Tastiere e disinstalla il driver. Poi riavvia Windows e al riavvio dovrebbe automaticamente reinstallarsi il driver della tastiera.
Verifica quindi se il problema è risolto.
Metodo 4: Problema di virus o malware?
Per escludere che sia un problema di virus dovrai accedere al computer in Modalità Provvisoria e vedere se la tastiera funziona correttamente. Se la tastiera funziona bene in modalità provvisoria, significa che hai un virus o malware che devi assolutamente rimuovere con un buon antivirus.
Come accedere alla “Modalità provvisoria” all’avvio del computer.
Al riavvio del computer, premere F8 (possibilmente alcune volte) per accedere alla “Modalità provvisoria”
a. Premere il tasto “F4” per abilitare la “Modalità provvisoria”.
(Il computer verrà quindi avviato in “Modalità provvisoria” con un set minimo di driver e servizi.)
b. Premere il tasto “F5” per abilitare la “Modalità provvisoria” con rete.
(Una volta avviata la “Modalità provvisoria” con rete, Windows è in Modalità provvisoria, con rete e servizi aggiuntivi per l’accesso a Internet e ad altri computer sulla rete.)

