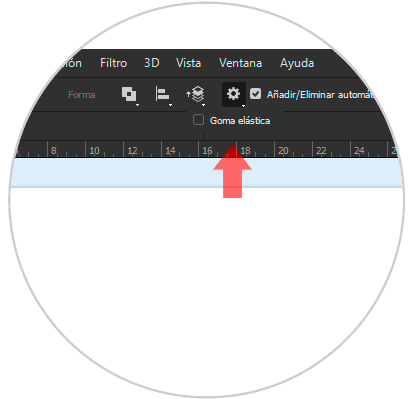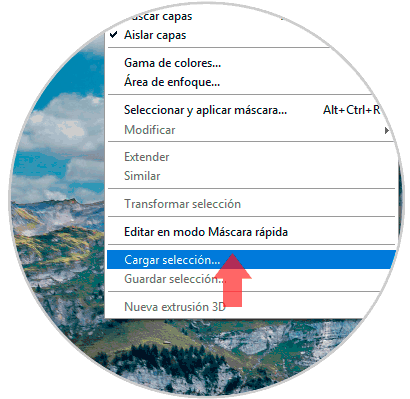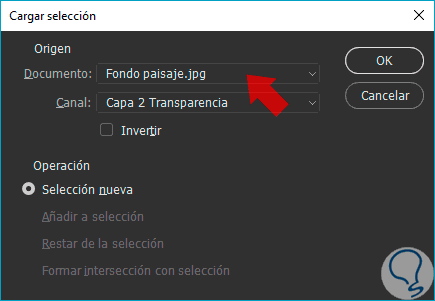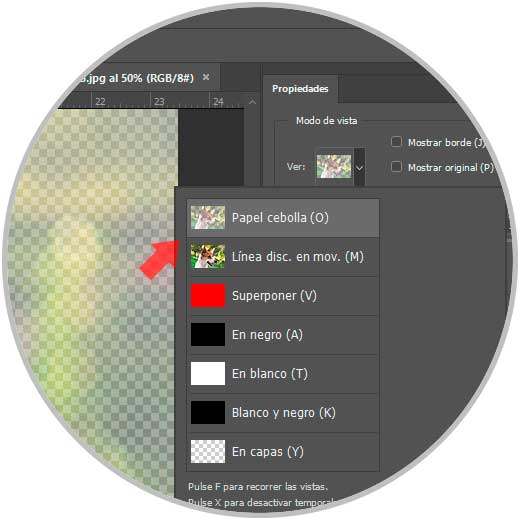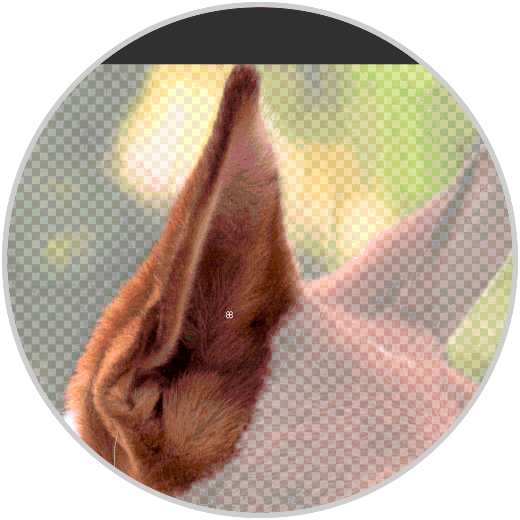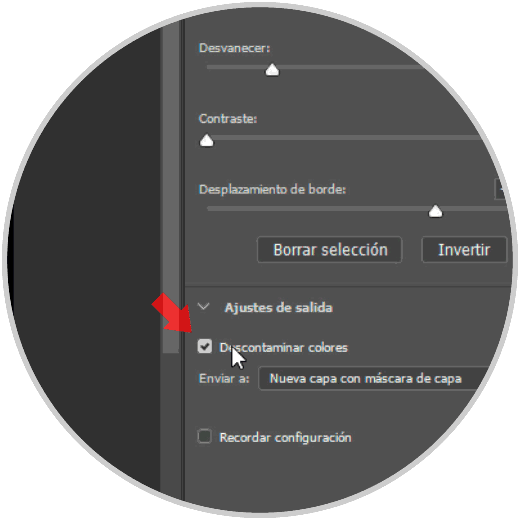Molte volte le nostre fotografie hanno dei difetti e non potendo rifarle abbiamo bisogno di strumenti come Photoshop per poter modificare al meglio la foto. L’editing ha la magia di creare ciò che abbiamo in mente senza la necessità di ricrearlo fisicamente.
Immagina di avere una bellissima foto con persone a te care in primo piano, ma nello sfondo compare qualche difetto o qualche intruso.. bene, oggi vedremo come cambiare uno sfondo in un’immagine e mettere quello che desideri.
Vedremo le possibilità di modificare la nostra immagine finale poiché rimovendo lo sfondo di un immagine in Photoshop CS6. Il ritocco digitale ci permette di creare cose che non esistono, ad esempio possiamo formare una foto di noi stessi in un luogo che non abbiamo mai visitato, interessante vero? . Bene, questa è un’operazione che può aiutarci in alcuni momenti ed è per questo che ti insegnamo come fare
1. Cambiare sfondo in Photoshop con la penna
Vedremo i passaggi che dobbiamo fare per rendere questa integrazione dell’immagine su un nuovo sfondo.
Passo 1: Apriamo la nostra immagine in Photoshop. Vai alla tua tavolozza degli strumenti e scegli la “Penna”.
Passo 2: In alto con le opzioni di questo strumento, attiva la casella dell’elastico.
Passaggio 3: Ora inizieremo a segnare il contorno della nostra immagine finché non l’avremo selezionata.
Passaggio 4: Una volta selezionato, facciamo clic sull’opzione Selezione per caricare una nuova selezione facendo clic su Ok. È possibile impostare un raggio di dissolvenza in modo che un taglio più pronunciato non sia evidente nell’immagine.
Passaggio 5: Ora copiamo l’immagine andando nel menu Modifica – Copia. Passiamo alla nostra immagine “Orizzontale e vai al menu Modifica – Incolla”.
Passaggio 5: Con il livello della persona in foto selezionato andiamo al menu “Selezione – Carica selezione”.
Passaggio 6: Seleziona come origine il livello in cui ci troviamo in questo caso il livello “Paesaggio”.
Passaggio 7: Per migliorare l’integrazione andremo al menu “Selezione – Modifica – Bordo”. Applica una larghezza del bordo di circa 4 pixel.
Passaggio 6: Andiamo al menu “Filtro – Sfocatura – Sfocatura gaussiana”. Gli diamo un raggio approssimativo di circa 2-3 pixel anche se possiamo fare dei test.
Passaggio 7: Ahpra dovremo solo posizionare la nostra immagine come vogliamo e pazientemente rimuovere eventuali imperfezioni che potrebbero essere rimaste. E avremmo già le nostre due immagini unite.
Nota: Questa volta abbiamo utilizzato lo strumento Penna, ma puoi variare questo metodo e utilizzare altre forme di selezione delle immagini.
2. Cambia sfondo in Photoshop tramite maschera
Questa volta useremo lo strumento Selezione e applicheremo una maschera. Questa opzione ti darà la possibilità di modificare il livello che vogliamo estrarre dal suo sfondo in modo più dettagliato. Ti lasciamo di seguito i passaggi necessari per poter cambiare lo sfondo di Photoshop con la selezione della maschera.
Passo 1: Il primo passo sarà andare al menu in alto e selezionare l’opzione “Seleziona e applica maschera”.
Passo 2: Successivamente, vedremo come il nostro schermo cambia stile. Sceglieremo nel pannello laterale destro “Vedi: buccia di cipolla”. Manteniamo una trasparenza media per vedere l’immagine.
Passaggio 3: Ora scegliamo lo strumento di selezione a forma di pennello sul lato sinistro dello schermo.
Passaggio 4: Con esso selezioneremo la figura che vogliamo estrarre. In questo caso estrarremo il cane dalla foto di sfondo per posizionarlo con uno sfondo diverso.
Passaggio 5: Possiamo usare i pennelli a sinistra per ritoccare i dettagli della figura, soprattutto nei piccoli dettagli che possiamo ammorbidire. Ora andremo di nuovo nella parte destra e sceglieremo che la vista sia “In nero”.
Passaggio 6: Qui distingueremo meglio la figura che vogliamo estrarre. Possiamo continuare a utilizzare i pennelli a sinistra e combinarli con gli strumenti a destra come l’offset del bordo o la sfumatura.
Nota: Con la decontaminazione dei colori otterremo finiture più realistiche nei contorni evitando l’effetto taglio.
Passaggio 7: Una volta terminata la nostra selezione, sceglieremo di inviare la nostra figura a una nuova maschera di livello.
Passaggio 8: Abbiamo già la nostra immagine estratta da un lato. Ora andremo ad inserire un nuovo sfondo che posizioneremo dietro il livello principale, in questo caso il cane.
Passaggio 9: Applicheremo un effetto di sfocatura a questo livello alla nostra immagine.
Nota: Invece di utilizzare una sfocatura gaussiana, puoi anche optare per una sfocatura dell’obiettivo più vicina a una fotocamera.
Passaggio 10: Per finire il dettaglio della nostra immagine finale. Aggiungeremo un rettangolo che occupa l’intera immagine bianca e lo posizioneremo sopra lo sfondo.
Passaggio 11: Successivamente, abbassa l’opacità del livello del rettangolo fino a ottenere un effetto simile a quello desiderato.
Passaggio 12: Con questi passaggi avremo la nostra immagine finita con lo sfondo modificato.
Nota: Puoi cambiare il livello estratto in qualsiasi momento facendo doppio clic sulla maschera di livello e l’applicazione delle modifiche aggiornerà automaticamente l’immagine finale.
Abbiamo visto come cambiare facilmente lo sfondo di una foto in Photoshop con diverse opzioni. Il fotoritocco ti permette di fare questi viaggi nel tempo, cambiare la realtà per crearne altre. Lo sfondo è uno degli elementi che più tende a cambiare in una composizione fotografica ed è per questo che ti suggeriamo di imparare bene i procedimenti sopra descritti.